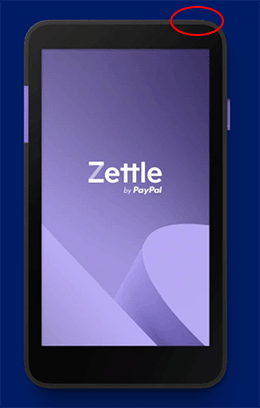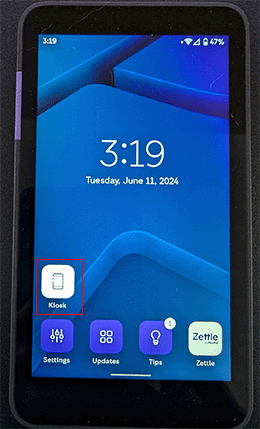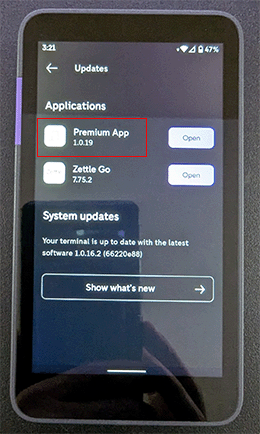Step 1 – Power on the Terminal
- Plug in the terminal and allow it some time to charge.
- Press and hold the power button in the top, right corner of the device to power it on.
- You should feel it vibrate after a second and you will then see the start-up splash screen.
Step 2 – Prepare the Kiosk App
- Check to see if you see the Kiosk app icon on your home screen.
- If not, click the Updates icon at the bottom of the home screen.
- You should see “Premium App” available to install.
- Click to install the “Premium App” and this will add the Kiosk icon on your home screen.
- With the Kiosk app installed, ensure no updates are available by checking the Updates screen.
- You need to ensure that Kiosk (Premium App) v1.0.19 or higher is installed.
What Now?
Contact us to get your Zettle account connected to USBSwiper for use.
224-677-0283 ext 4
or Contact Us